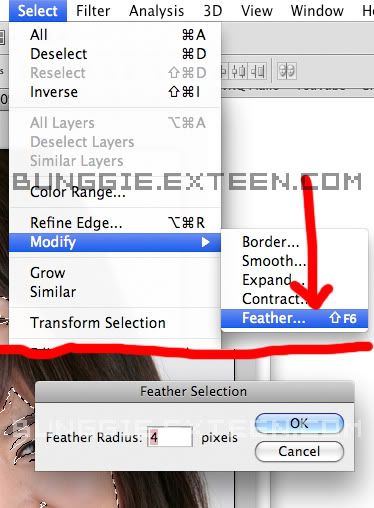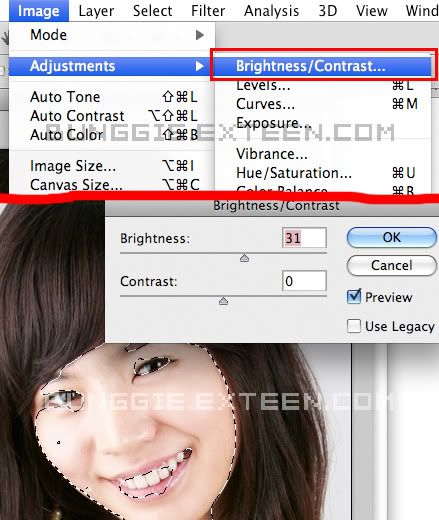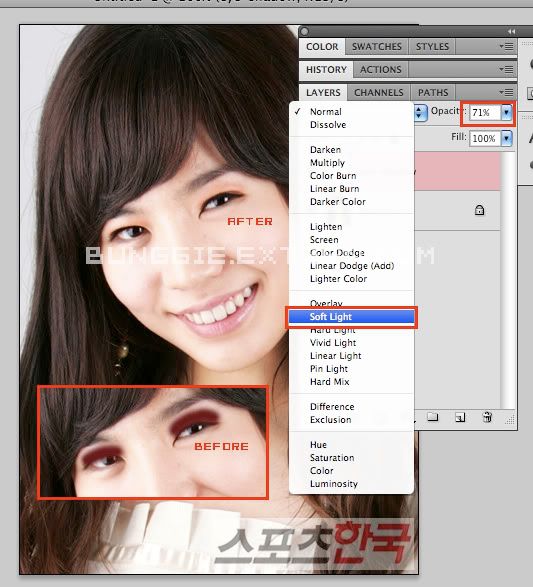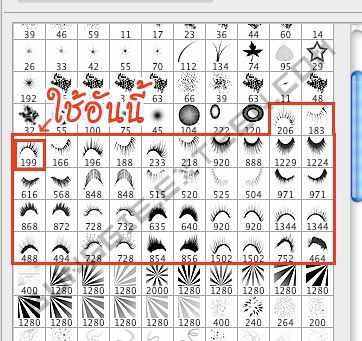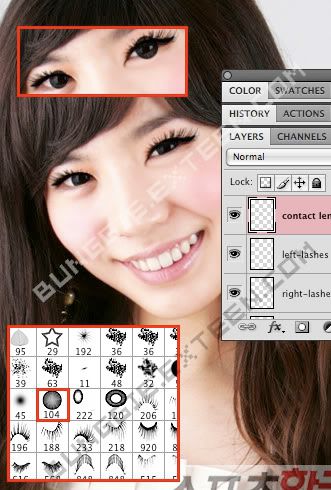อันที่จริงภาษาไทยในฐานะภาษาคำโดดไม่น่าจะมีอักษรควบกล้ำ แต่ในภาษามาตรฐานปัจจุบันนั้นก็มีอยู่ ทั้งๆ ที่ในภาษาไทยถิ่นบางถิ่นนั้นก็ไม่มีเสียงควบกล้ำดังว่า ในแง่ของรูปการเขียนแม้จะมีพยัญชนะต้น 2 ตัวเคียงคู่กัน แต่ในแง่ของการอ่านเรากลับอ่านได้ 2 อย่างคือ อ่านอย่าง “ควบแท้” กับ “ควบไม่แท้”
คำที่มีอักษรควบกล้ำชนิดที่เรียกว่า “อักษรควบแท้” นั้น แม้จะมีไม่มาก แต่ก็เป็นคำที่ใช้ในชีวิตประจำวัน จนเป็นความเคยชิน ตัวอย่างเช่น
กรด กลด ขริบ ขลิบ
ครอก คลอก ตราด ประ
ปละ ผลาญ พริก พลิก
ครอก คลอก ตราด ประ
ปละ ผลาญ พริก พลิก
ขอให้สังเกตว่า คำควบกล้ำของไทยมีขอบเขตจำกัด ในทางภาษาศาสตร์อาจจะกล่าวได้ว่า เสียงที่จะนำหน้าได้นั้นต้องเป็นเสียงแข็ง อย่าง [p t k] เท่านั้น สำหรับภาษาไทย ก็รวมทั้งเสียงที่มีลมตามออกมาด้วย ดังนี้
* [p] ป
* [ph] พ (ผ ภ)
* [t] ต (ฏ)
* [th] ท (ฐ ฑ ฒ ถ ธ)
* [k] ก
* [kh] ค (ข ฃ ฅ ฆ)
(พยัญชนะที่อยู่ในวงเล็บคือพยัญชนะที่มีวิธีการออกเสียงอย่างเดียวกันกับพยัญชนะที่อยู่นอกวงเล็บ)
เมื่อพิจารณาดูคำควบแท้ในภาษาไทยก็จะเห็นได้ว่า พยัญชนะที่อยู่ในวงเล็บมีคำควบกล้ำน้อยกว่าหรือไม่มีเลย ดังนี้
* [pr] ประ, [pl] ปละ, [phr] พริก, [phl] พลิก ผลาญ
* [tr] ตราด, [tl] -, [thr] -, [thl] -,
* [kr] กรด, [kl] กลด, [khr] ขริบ ครอก, [khl] ขลิบ คลอก
ขอให้สังเกตว่า ภาษาไทยมีเสียงควบแท้ [tr] แต่ไม่มี [tl] ดังจะเห็นได้ว่า คำว่า “ตราด” เราออกเสียงควบกล้ำ แต่คำว่า “ตลาด” เราอ่านแยกเรียงพยางค์ ส่วนเสียง [thr] นั้น แต่เดิมโดนแปลงเสียงเป็น [s] หรือ [ซ] เช่น ทราย ทรุดโทรม ฯลฯ กลายเป็นคำในกลุ่มปิดกลุ่มหนึ่งของภาษาไทย ในปัจจุบันเมื่อเริ่มรับเสียงจากภาษาอังกฤษจึงเกิดเสียงควบกล้ำใหม่ เช่น ทรอย (Troy) ทริป (trip) แต่ก็ยังไม่มีเสียงควบกล้ำ [thl]
คำที่มีเสียงควบแท้ทำท่าว่าจะเป็นคำในกลุ่มปิด เพราะมีสมาชิกจำกัด แต่แล้วอิทธิพลของเสียงจากภาษาอังกฤษก็ทำให้เกิดเสียงควบแท้เสียงใหม่ๆ ขึ้นมาอีก 5 เสียง คือ
* [dr] ดราฟต์ (draft)
* [br] บรอนซ์ (bronze)
* [bl] บล็อก (block)
* [fr] ฟรี (free)
* [fl] ฟลุก (fluke)
คำในกลุ่มนี้จึงกลายเป็นกลุ่มเปิด แต่เปิดในขอบเขตจำกัด เพราะยังมีเสียงควบกล้ำแบบควบแท้อีกมากมายที่คนไทยออกเสียงไม่ถนัด ไม่ว่าจะเป็นคำจากภาษาบาลีสันสกฤต เขมร หรือภาษาอังกฤษก็ตาม เช่น
* เชรา [เชฺรา] (ภาษาเขมร แปลว่า ซอกผา, ห้วย)
* ศฤงคาร [สิงคาน, สะหฺริงคาน] (ภาษาสันสกฤต แปลว่า ความใคร่)
* สแลง (จากภาษาอังกฤษว่า slang)
ขอให้สังเกตว่า คนไทยไม่สามารถจะออกเสียง ช ช้าง ควบกับ ร เรือ ได้ ในกรณีของ “ศฤ” หรือ “สร” ก็ไม่สามารถจะควบกล้ำได้ ต้องใช้วิธีตัดเสียงหรือแทรกเสียงอะ ส่วนเสียง [sl] นั้น คนไทยก็ควบกล้ำไม่ได้ ต้องแทรกเสียงอะ เช่นกัน
ในขณะที่คำควบกล้ำแท้มีลักษณะทั้งปิดและเปิด แต่คำควบกล้ำไม่แท้น่าจะเป็นกลุ่มปิด เพราะมีคำเพียงไม่กี่คำที่อยู่ในกลุ่มนี้ และแทบจะไม่มีคำเพิ่ม เช่น
จริง ไซร้ ศรัทธา ศรี
เศร้า สรง สรวง สรวม
สรวย สรวล สร้อย สระ(น้ำ)
สร้าง เสริม
เศร้า สรง สรวง สรวม
สรวย สรวล สร้อย สระ(น้ำ)
สร้าง เสริม
คำเหล่านี้ล้วนแต่อ่านออกเสียงโดยไม่มีเสียง ร เรือ ควบ ทั้งสิ้น คำในกลุ่มนี้นอกจากจะไม่มีสมาชิกเพิ่มแล้ว ในปัจจุบันยังเกิดปรากฏการณ์ 2 อย่าง คือ อย่างแรก มีผู้ตัดตัว ร เรือ ทิ้งไป เพราะเห็นว่าไม่ได้ออกเสียงแล้ว เช่น เขียน “จริง” เป็น “จิง” เช่นเดียวกับที่ภาษาอังกฤษแบบอเมริกันเปลี่ยนรูปการเขียนจาก through เป็น thru อย่างที่สอง บางคนก็เพิ่มเสียงอะลงไป เช่น อ่านคำ “แม่สรวย” เป็น [แม่-สะ-รวย]
ฉะนั้น หากจะเกิดคำใหม่ในภาษาก็น่าจะเกิดขึ้นในกลุ่มควบแท้มากกว่าควบไม่แท้ ถึงแม้ว่าลักษณะควบแท้ของไทยจะมีข้อจำกัดก็ตาม
ที่มาข้อมูล : รศ. ดร.นิตยา กาญจนะวรรณ
ราชบัณฑิตยสถาน
ราชบัณฑิตยสถาน